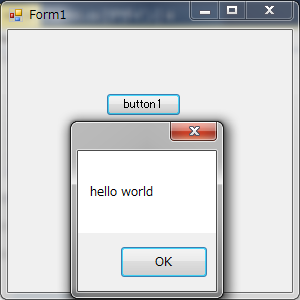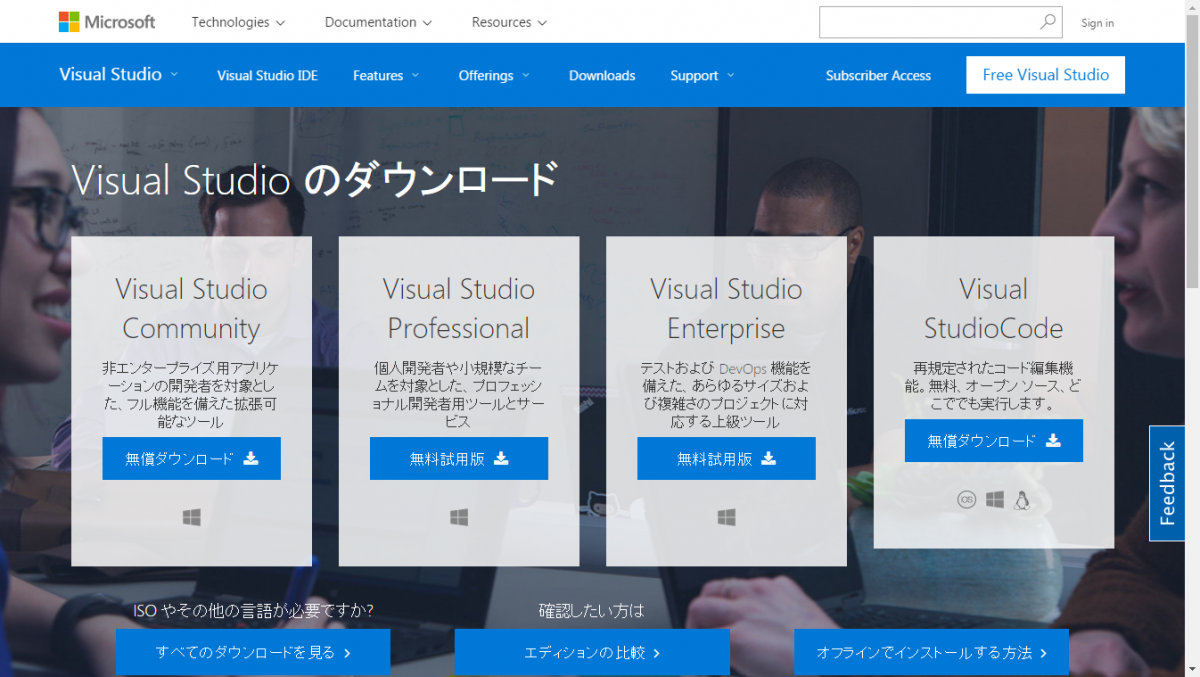
マイクロソフトのサイトへアクセス。
https://www.visualstudio.com/downloads/
一番左の Visual Studio Community をダウンロードしましょう。
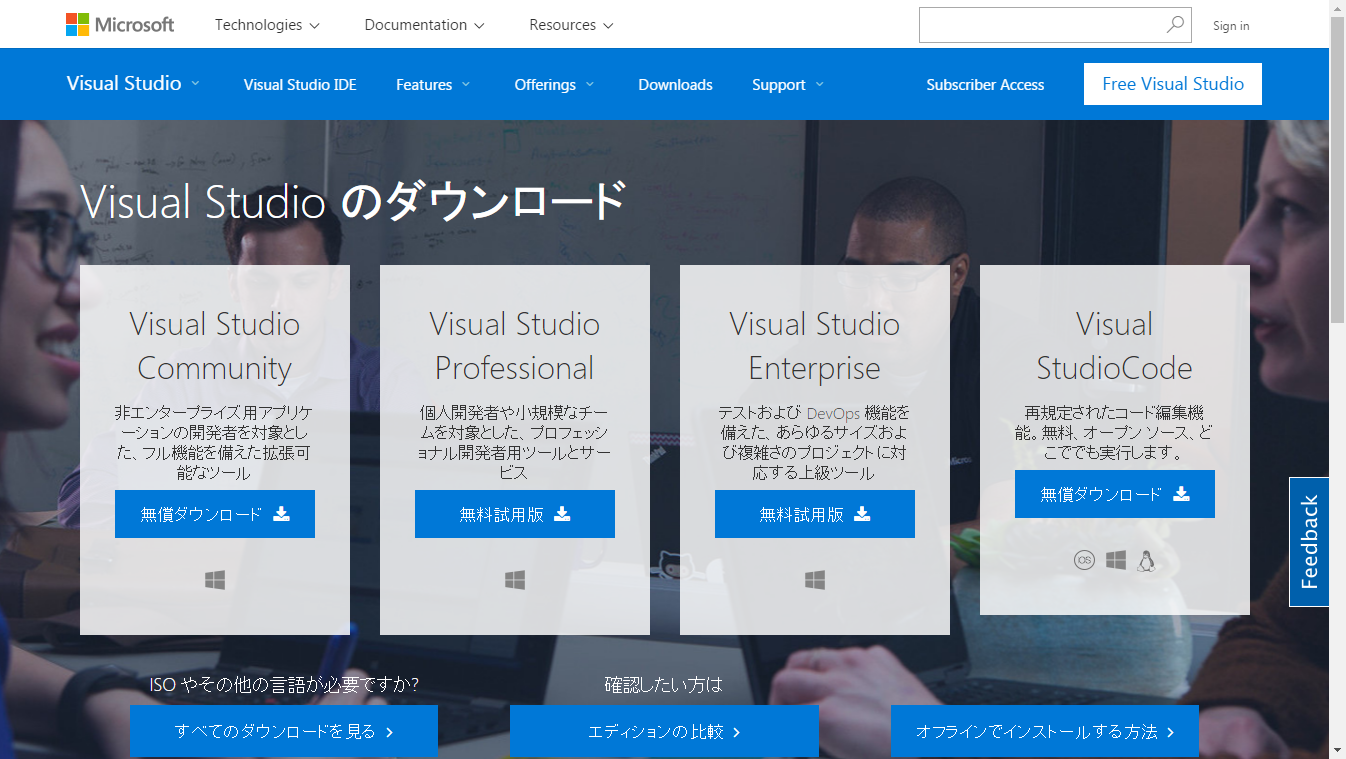
ダウンロードができたら、実行してインストールします。
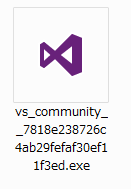
しばらく待ちましょう。
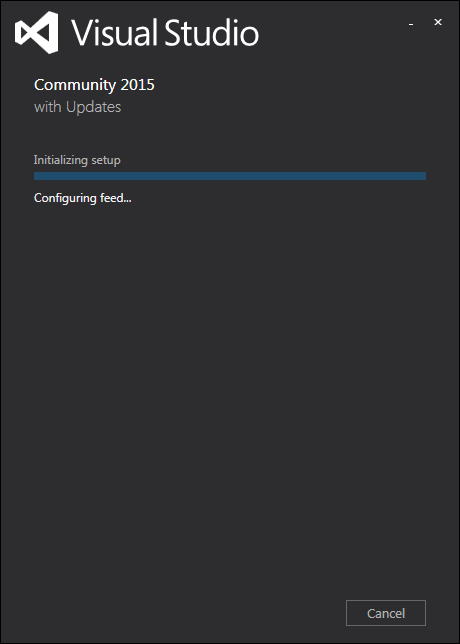
デフォルト(Default)でインストール(Install)します。
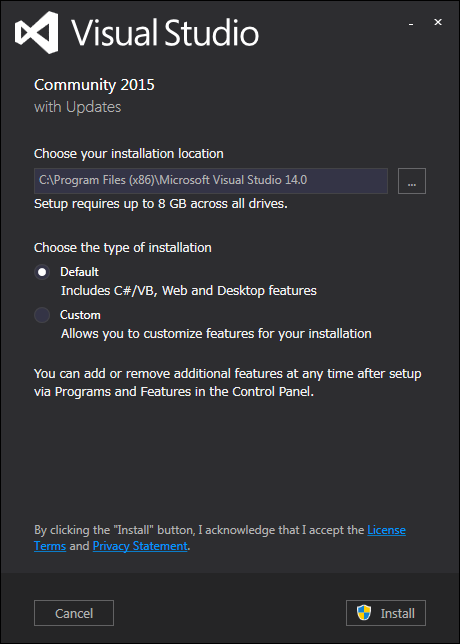
もしも、「許可しますか?」と聞かれたら、はいと答えておきましょう。
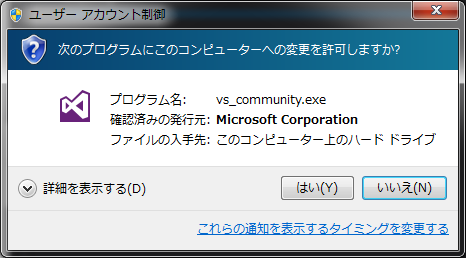
かなり待ちます。
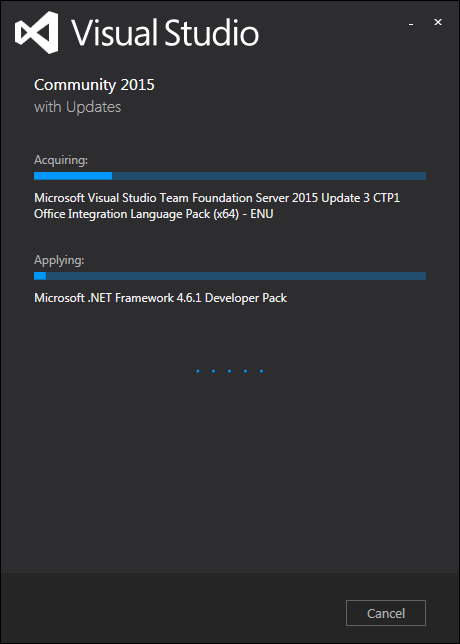
待ってる間に、コーヒーでもどうぞ。

ケーキもどうぞ。

おっと。タバコはだめですよ。僕はタバコが苦手なんです。

100ツイートくらいしてる間に完了してました。
「Restart Now」をクリックすると、PCが再起動する危険なボタンです。作業中のデータは保存してからクリックしましょう。
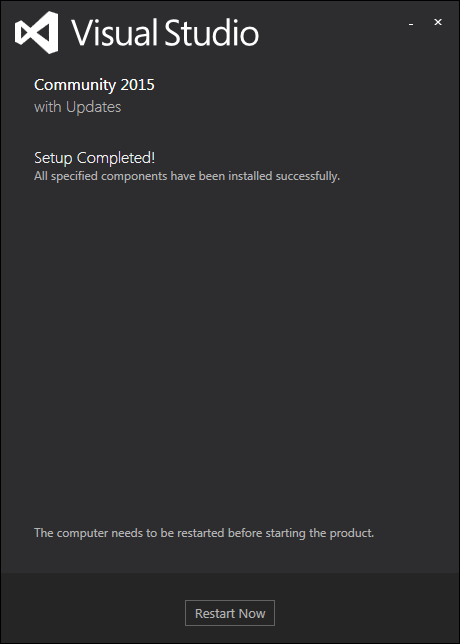
サインインしてくださいと言っています。僕はマイクロソフトのアカウントを持っているのでとりあえず、サインインします。そうでない人は「Not now, maybe later.」をクリックしましょう。
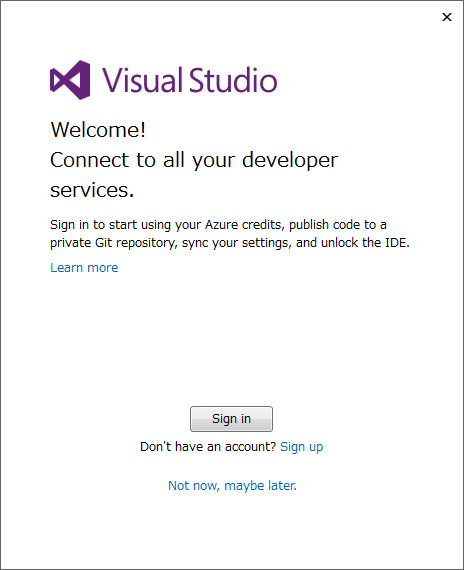
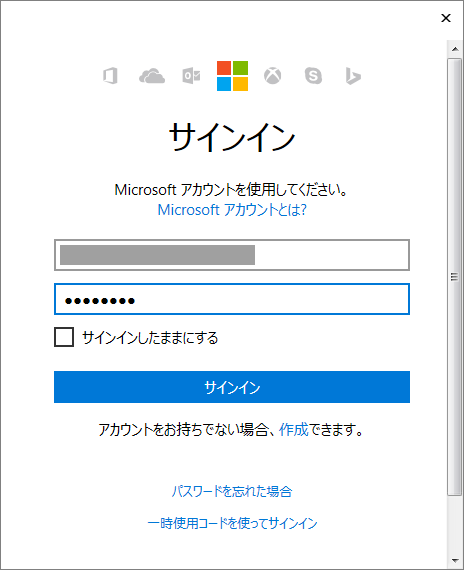
うーんこれはなんでしょう?前にインストールしたときこれあったっけ?「Not now, maybe later.」をクリック。
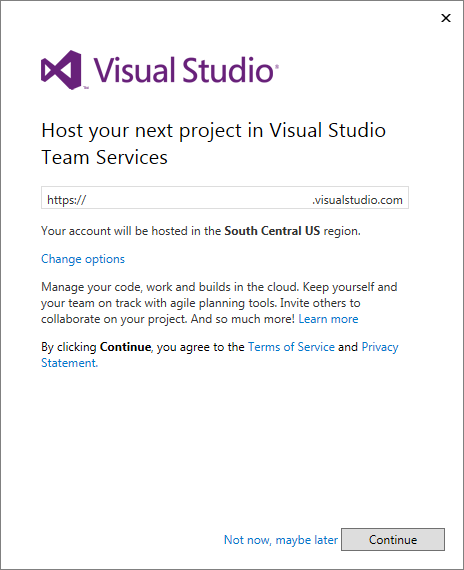
しばらく待ちます。
起動しました。英語です…
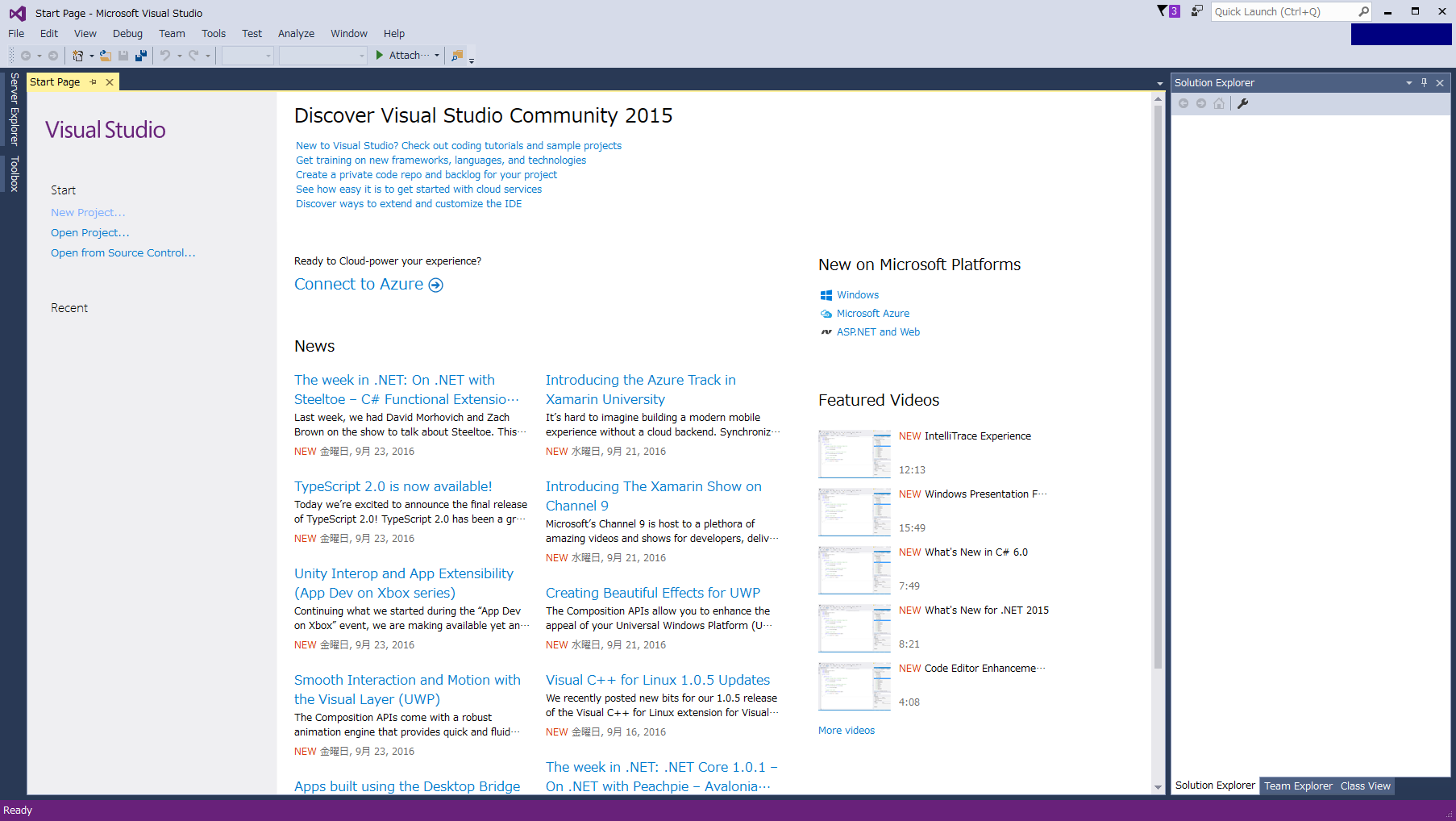
日本語パックをダウンロードします。
https://www.microsoft.com/ja-jp/download/details.aspx?id=48157
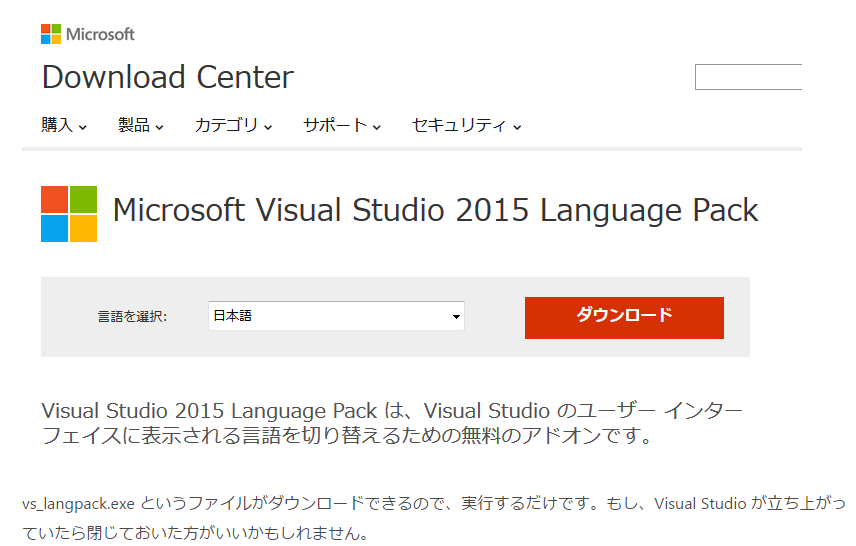
実行してインストールします。
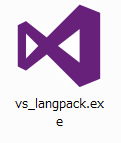
2GBとか結構大きいですね。
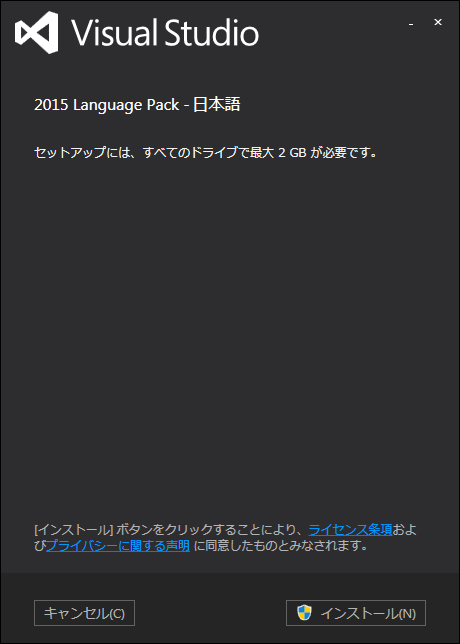
しばらく待ちます。これもまあまあ長い…
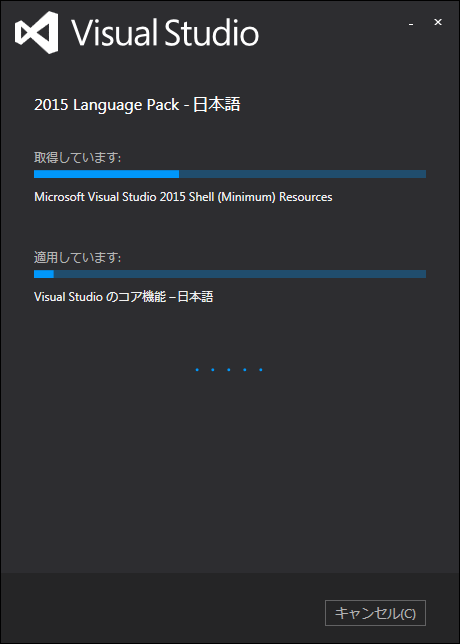
終わりました。
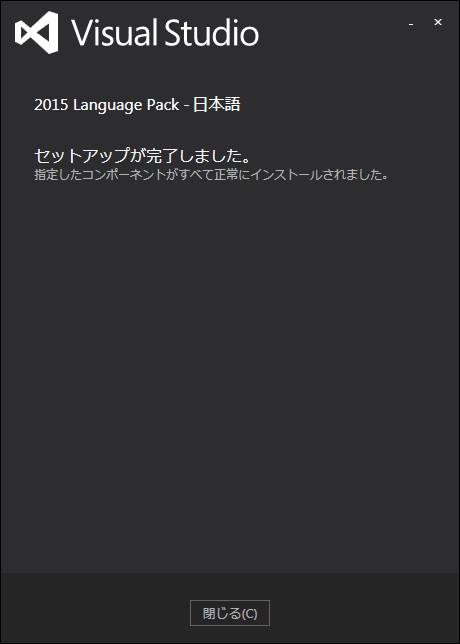
メニューバーの Tool → Options → Environment → International Settings を開きましょう。English を 日本語 に変えて OK をクリック。
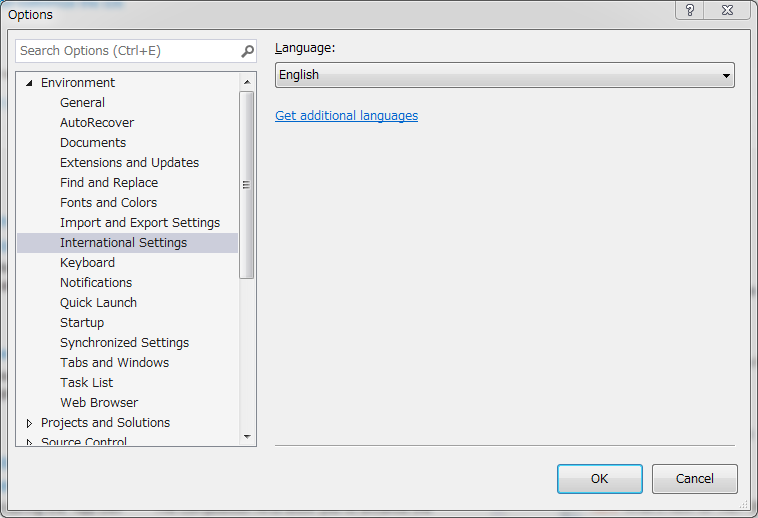
日本語になりました。
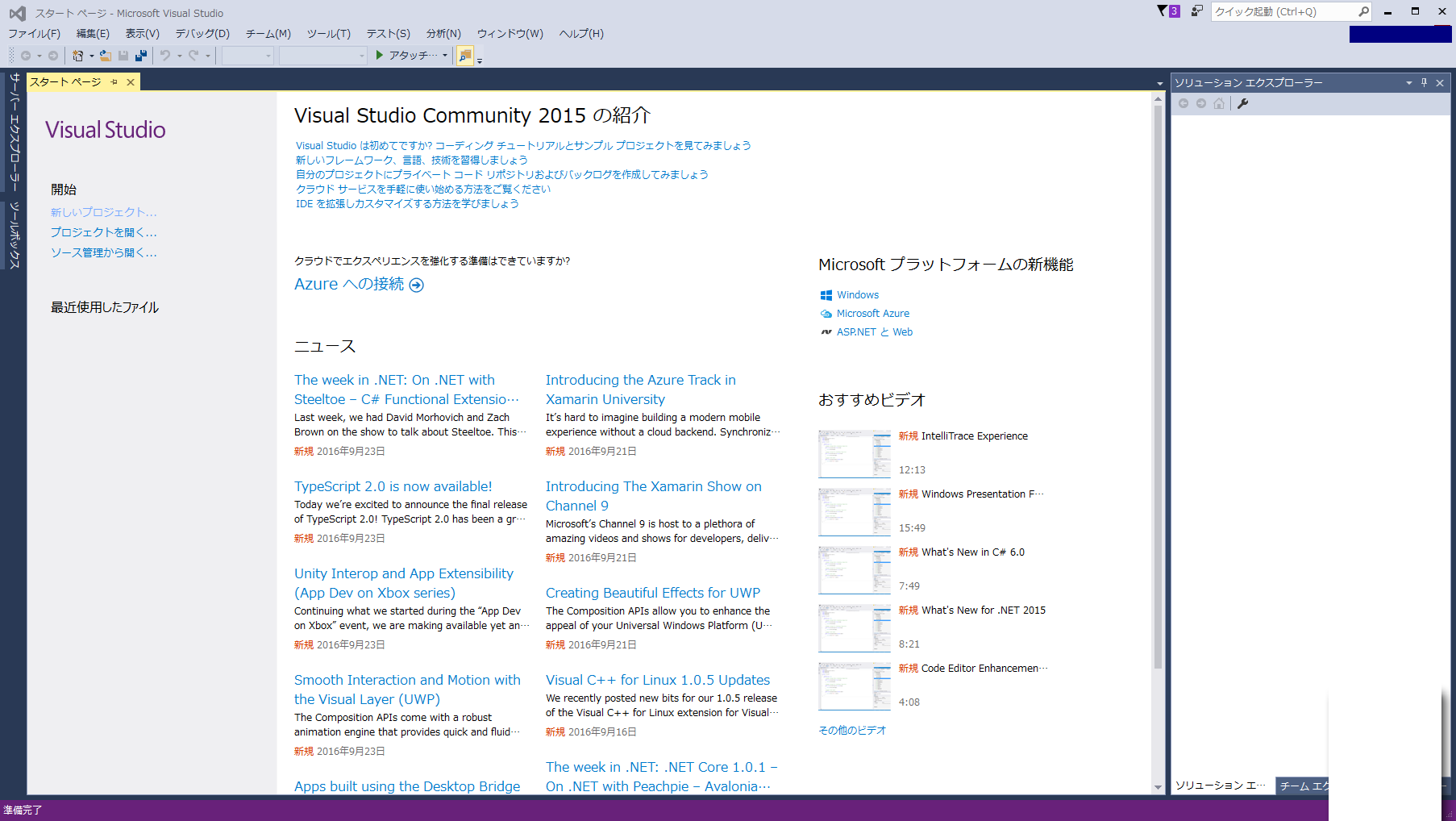
とりあえず、メニューの 新規→作成→プロジェクト→OK
メニューの 表示→ツールボックス
左にツールボックスが表示されるので、すべてのWindowsフォーム→Button を右のフォームにドラッグし、ボタンを配置。配置したボタンをダブルクリック。
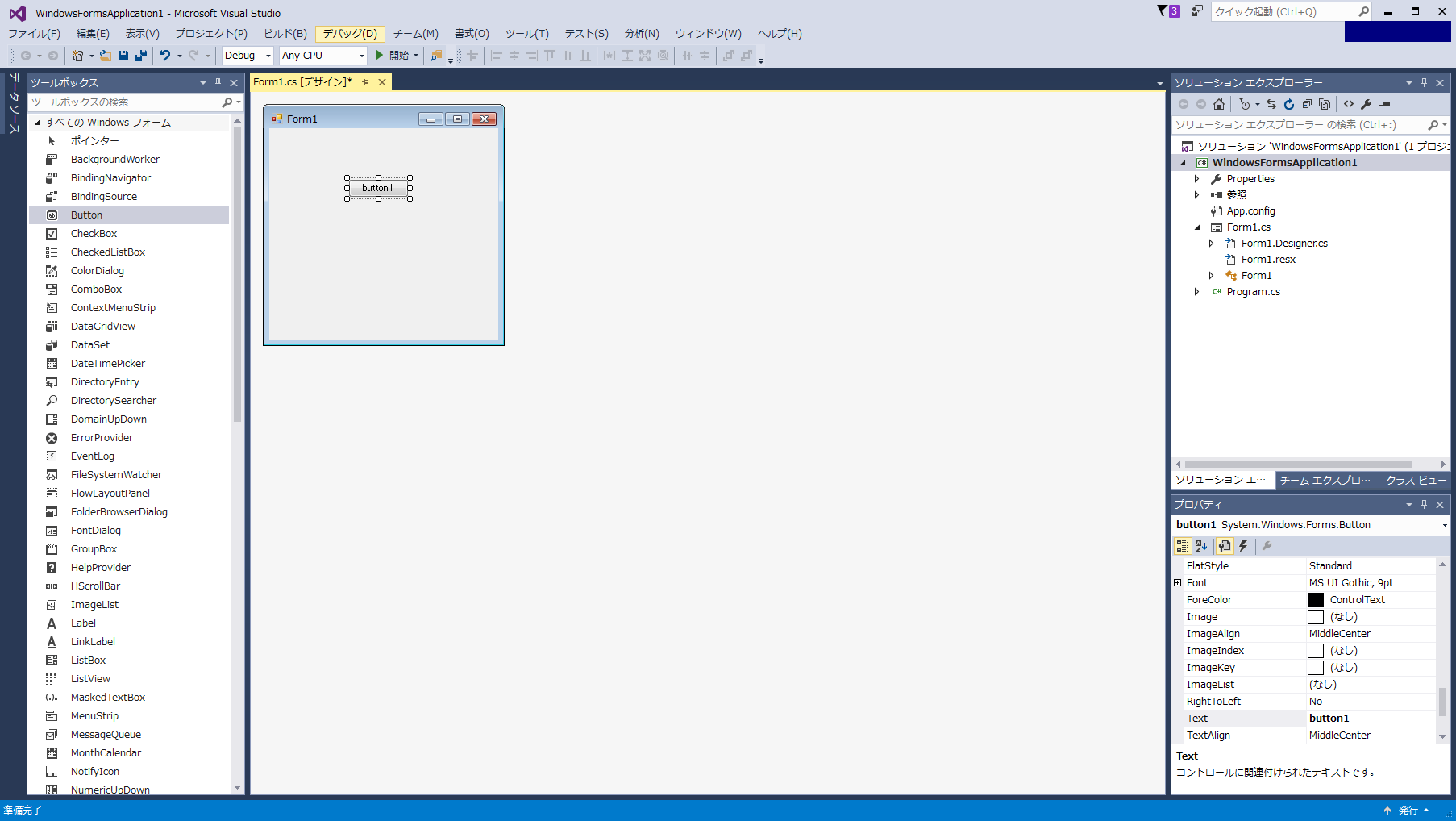
そして、お約束のコードを書きます。
using System;
using System.Collections.Generic;
using System.ComponentModel;
using System.Data;
using System.Drawing;
using System.Linq;
using System.Text;
using System.Threading.Tasks;
using System.Windows.Forms;
namespace WindowsFormsApplication1
{
public partial class Form1 : Form
{
public Form1()
{
InitializeComponent();
}
private void button1_Click(object sender, EventArgs e)
{
MessageBox.Show("hello world", "");
}
}
}
実行!